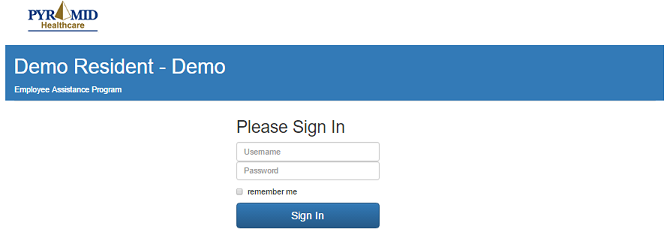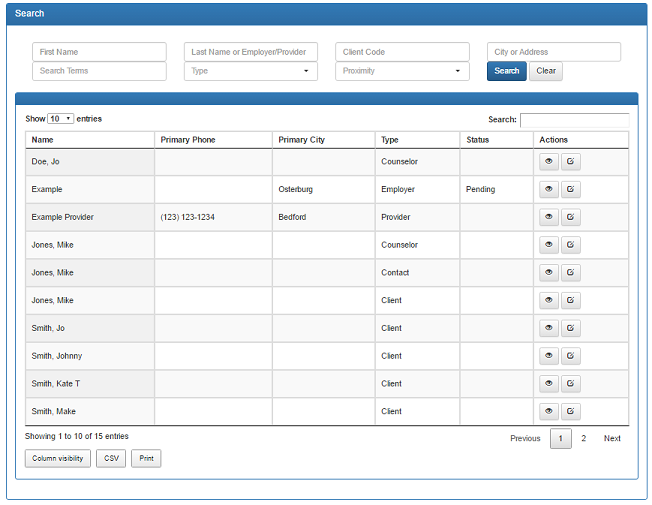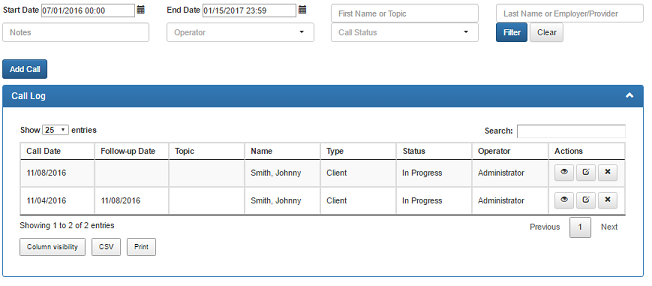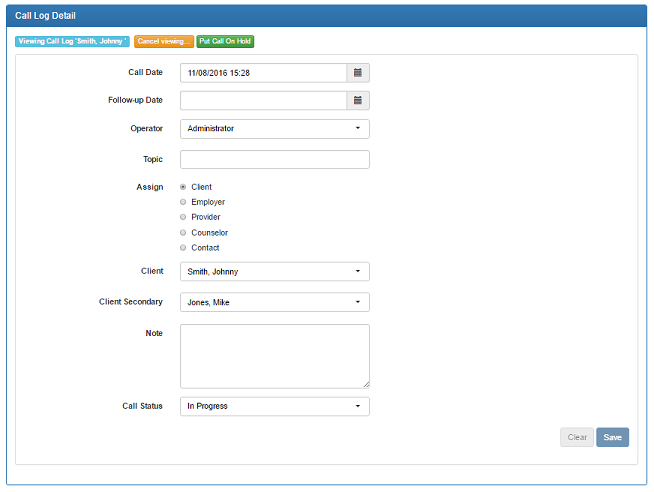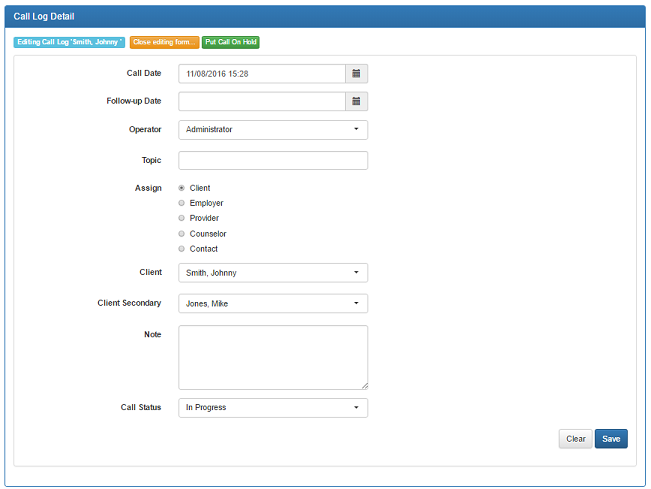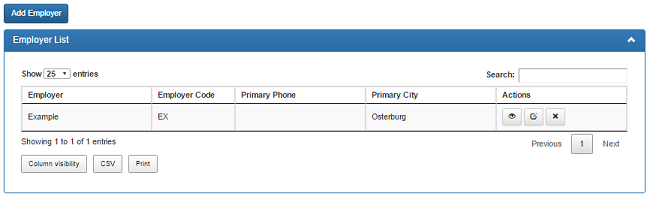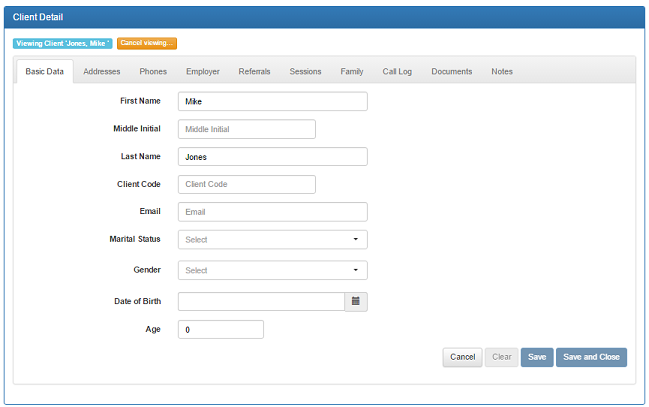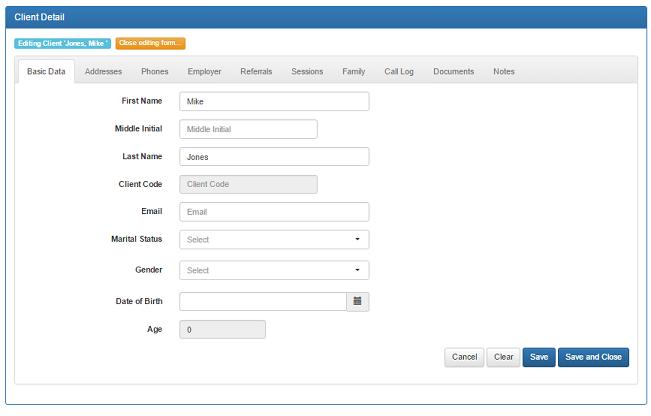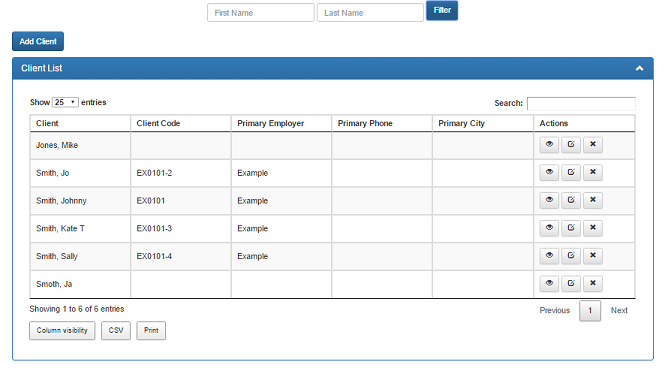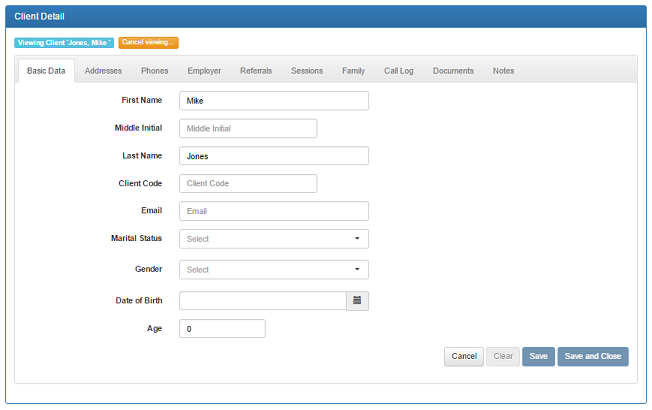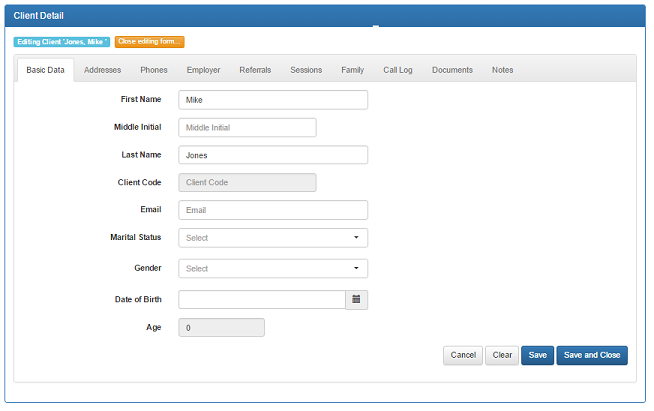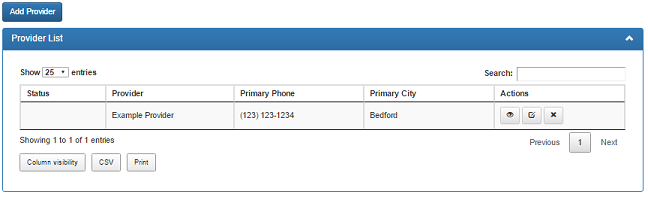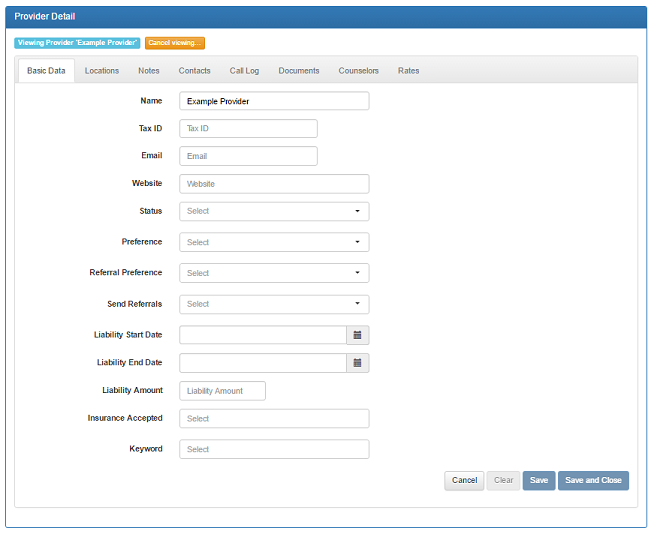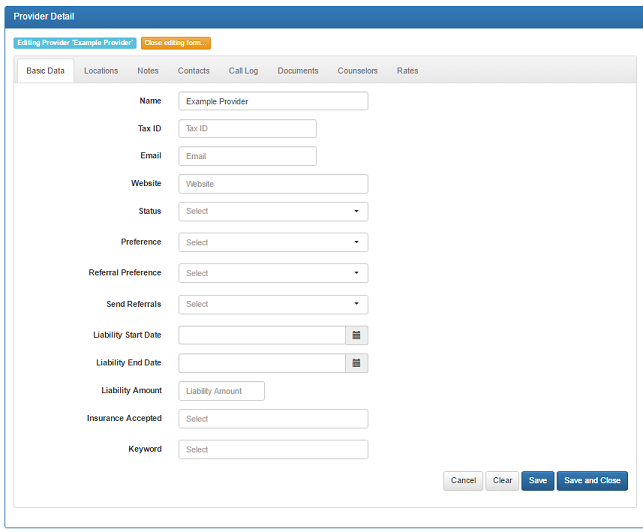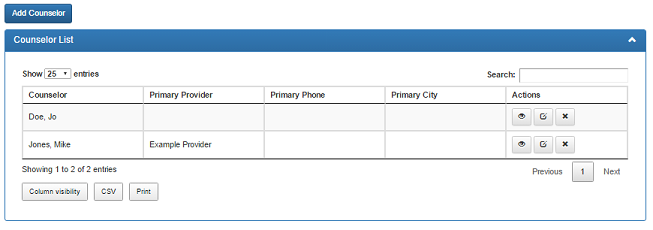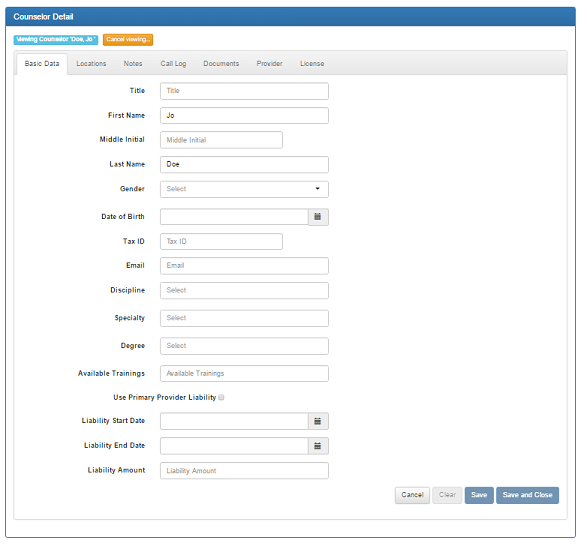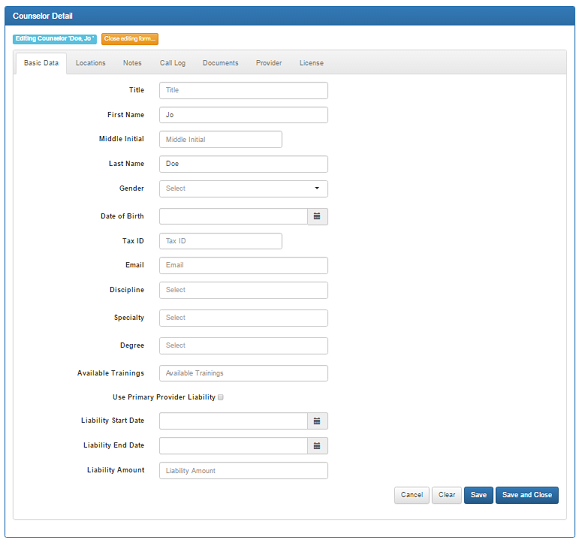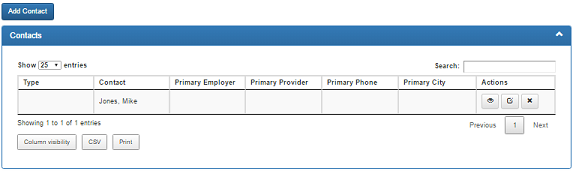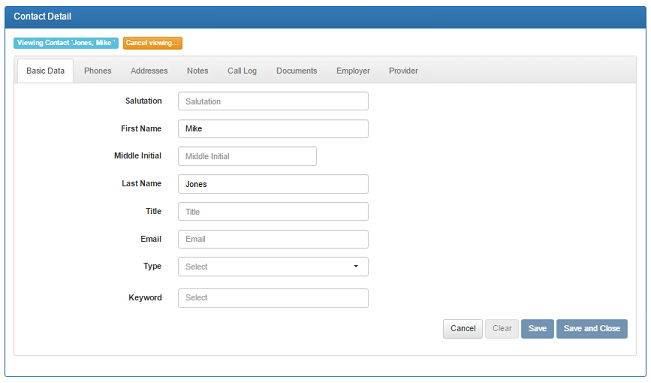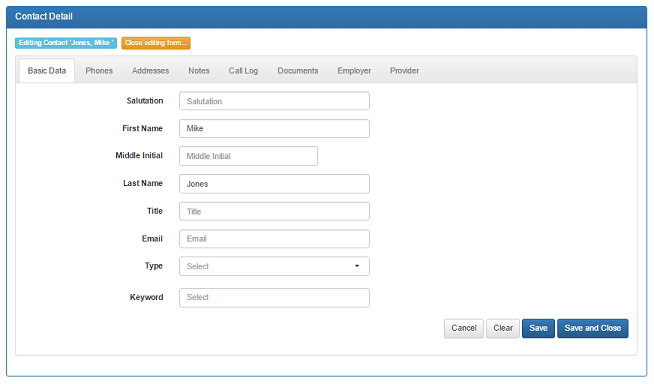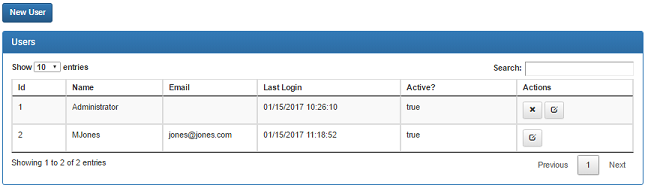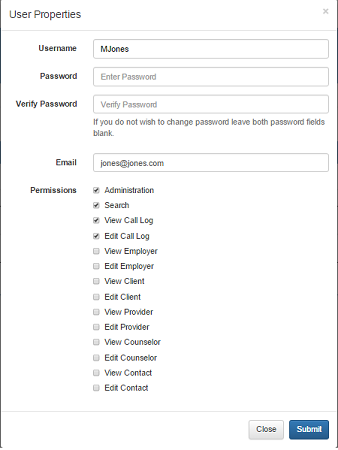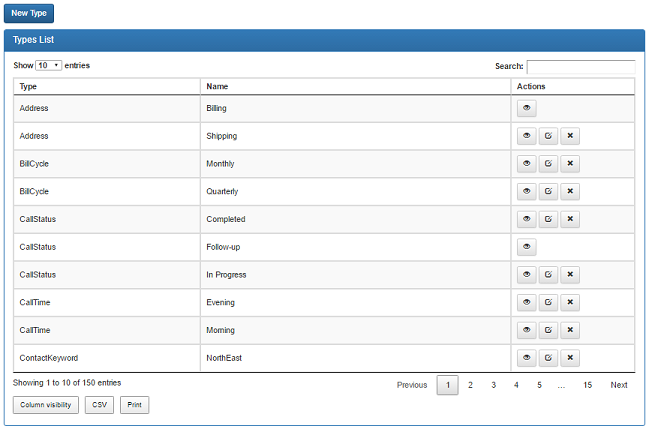The Pyramid Healthcare Cloud Apps are intended to assist with Reservations, Contact Management, and the Employee Assistance Program
Objective
Manage and Track Client Referrals and Sessions
- Search
- Search for Employers, Clients, Providers, Counselors, and Contacts
- Call Log
- View and create call log entries
- Employer
- View and create Employers. Track employee services used
- Client
- View and create Clients (employees). Record services used
- Provider
- View and create Providers (agencies providing services)
- Counselor
- View and create Counselors (people providing services assigned to providers)
- Contacts
- View and create Points of Contact for Employers and Providers
There are 2 environments for each web applicaton: Demo and Live
- The Demo app is where users can play around and perform training. It is also where new updates are first installed
- The Live app is where the live data is stored
Logins/Passwords are typically different between the applications and environments
Powered and Built by Mountain Bird Technology

Login Screen
There are 2 environments for each web applicaton: Demo and Live
- The Demo app is where users can play around and perform training. It is also where new updates are first installed
- The Live app is where the live data is stored
Logins/Passwords are typically different between the applications and environments
The title bar or address bar should indicate the web app environment (Demo or Live)
Usernames are case sensitive, as are the passwords, i.e. Jdoe is not the same as JDoe
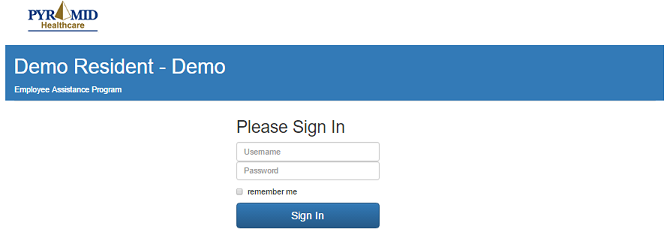 Top Menu
Top Menu
The top right menu contains links to
- Information about the web application
- Change Password
- Logoff
- Home
- Administration
 Main Menu
Main Menu
The middle menu contains the main links used to navigate through the web application
 Powered and Built by Mountain Bird Technology
Powered and Built by Mountain Bird Technology

Search
The Search page is the first page shown after login.
This page can be used to search and "jump" to Employers, Clients, Providers, Counselors, and Contacts
Use the criteria to Search for specific entries
Features
- The main Search criteria allows searching by one or more of the following
First Name
Last Name or Employer/Provider Name
Client Code
City/Address
Search Terms
Type (Client, Employer, Provider, Counselor, Contact)
Proximity, if a City/Address is used and the database entry has properly entered address
- Columns can be sorted by clicking each column header
- The table contents can be searched by entering text in the upper right Search box
- More rows can be displayed by changing the Display dropdown
- The entries are displayed in pages, which can be navigated through using the bottom links when there are more than 1 page of results
- Extra columns, if available, can be displayed by clicking the botton Columns button
- Individual entries can be Viewed or Edited using the Action buttons on each row
If the logged in user only has the View permission for a particular section, they will only see the View button
The View action takes the user to a read-only page for that entry
If the logged in user has the Edit permission for a particular section, they will also have an Edit button
The Edit action takes the user to an updatable page for that entry
- The entire list can be Exported to Excel (CSV) or Printed with the bottom buttons
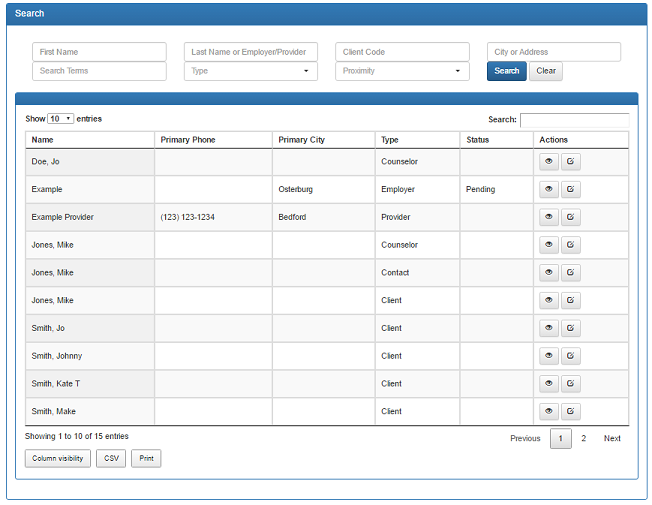 Powered and Built by Mountain Bird Technology
Powered and Built by Mountain Bird Technology

Call Log
The call log page is used to record and track calls
Features
- The search criteria allows searching by one or more of the following
Start Date
End Date
First Name
Last Name, or Employer/Provider Name
Notes
Operator
Call Status
- Columns can be sorted by clicking each column header
- The table contents can be searched by entering text in the upper right Search box
- More rows can be displayed by changing the Display dropdown
- The entries are displayed in pages, which can be navigated through using the bottom links when there are more than 1 page of results
- Extra columns, if available, can be displayed by clicking the botton Columns button
- Individual entries can be Viewed, Edited, or Deleted using the Action buttons on each row
- The entire list can be Exported to Excel (CSV) or Printed with the bottom buttons
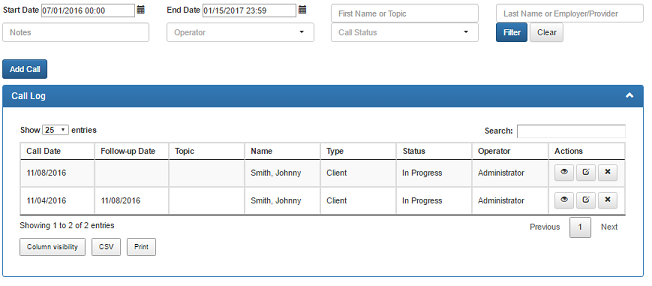 View
View
Clicking the View button on each row show the read-only details
Click the yellow/orange Close button to return to the main list
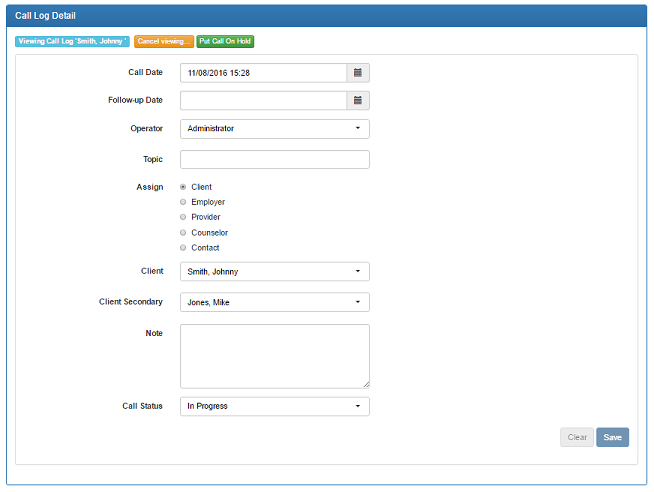 Edit
Edit
If the logged in user has the Edit permission they are allowed to make changes
Click the Edit button on each row to show the details about that row and make changes
Click the blue Save button to save changes
Click the yellow/orange Close button to return to the main list
There is a green Hold button that will "put the entry on hold" which will allow the user to navigate the web app and then return to that call log entry later
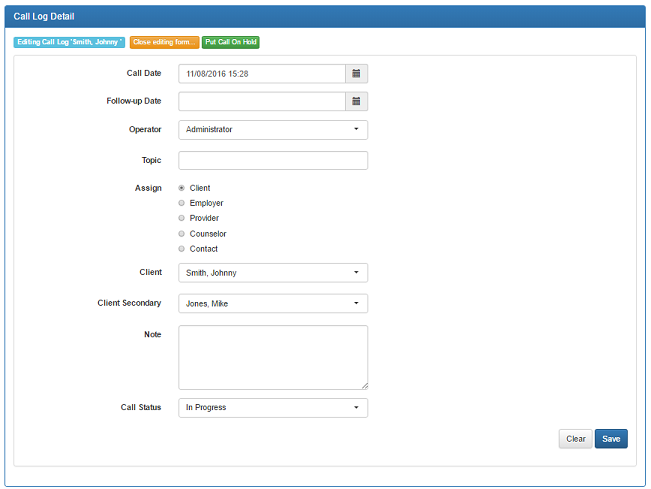 Delete
Delete
If the logged in user has the Edit permission they are allowed to delete entries
Clicking the Delete button on each row will delete that entry
Powered and Built by Mountain Bird Technology

Employer
The Employer section is where top-tier listings are made for Companies/Organizations
Features
- Each entry has Basic Details, Locations, Contacts, Divisions, Services, Clients, Sessions, Call Log, Documents, and Notes
- New entries can be added by clicking the blue Add button above the list
- Columns can be sorted by clicking each column header
- The table contents can be searched by entering text in the Search box
- More rows can be displayed by changing the Display dropdown
- The entries are displayed in pages, which can be navigated through using the bottom links when there are more than 1 page of results
- Extra columns can be displayed by clicking the botton Columns button
- Individual entries can be Viewed, Edited, or Deleted using the Action buttons on each row
- The entire list can be Exported to CSV or Printed with the bottom buttons
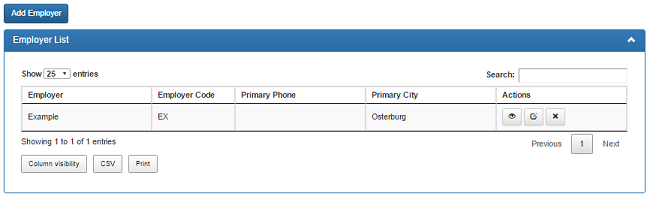 View
View
Clicking the View button on each row show the read-only details
Click the yellow/orange Close button to return to the main list
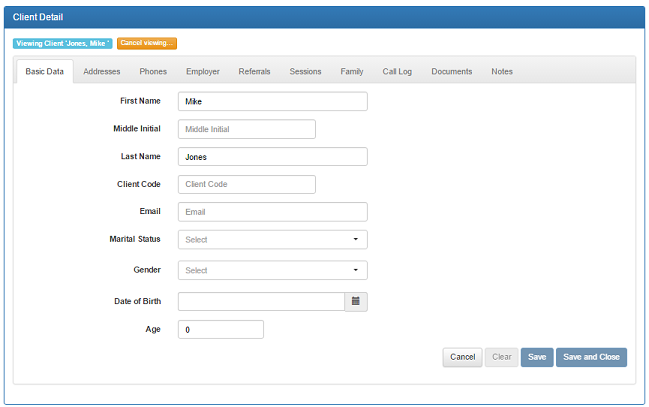 Edit
Edit
If the logged in user has the Edit permission they are allowed to make changes
Click the Edit button on each row to show the details about that row and make changes
Click the blue Save button to save changes
Click the yellow/orange Close button to return to the main list
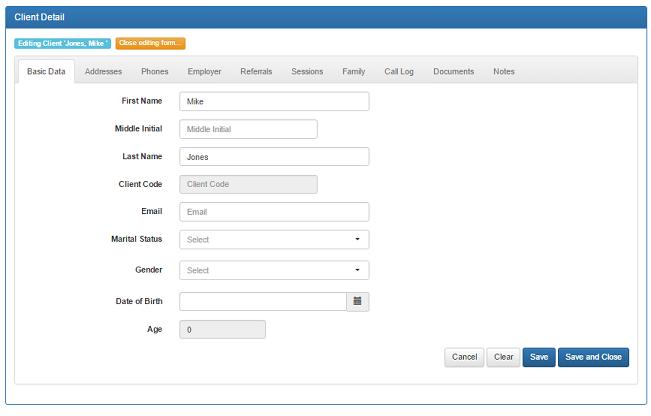 Delete
Delete
If the logged in user has the Edit permission they are allowed to delete entries
Clicking the Delete button on each row will delete that entry
Powered and Built by Mountain Bird Technology

Client
The Client section is where employees are added and linked to Employers
This section has a Search that must be used to find and display client records
Features
- Each entry has Basic Details, Addresses, Phones, Employer, Referrals, Sessions, Family, Call Log, Documents, and Notes
- New entries can be added by clicking the blue Add button above the list
- Columns can be sorted by clicking each column header
- The table contents can be searched by entering text in the Search box
- More rows can be displayed by changing the Display dropdown
- The entries are displayed in pages, which can be navigated through using the bottom links when there are more than 1 page of results
- Extra columns can be displayed by clicking the botton Columns button
- Individual entries can be Viewed, Edited, or Deleted using the Action buttons on each row
- The entire list can be Exported to CSV or Printed with the bottom buttons
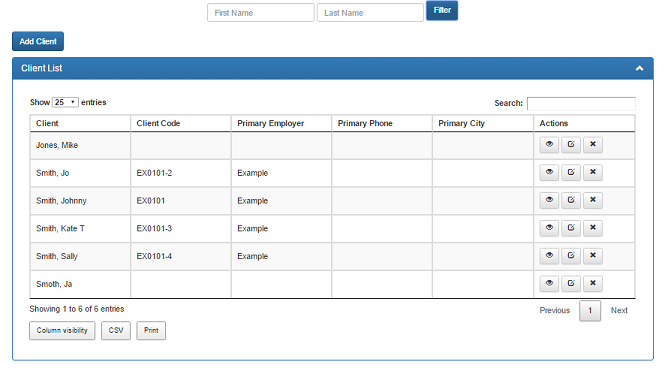 View
View
Clicking the View button on each row show the read-only details
Click the yellow/orange Close button to return to the main list
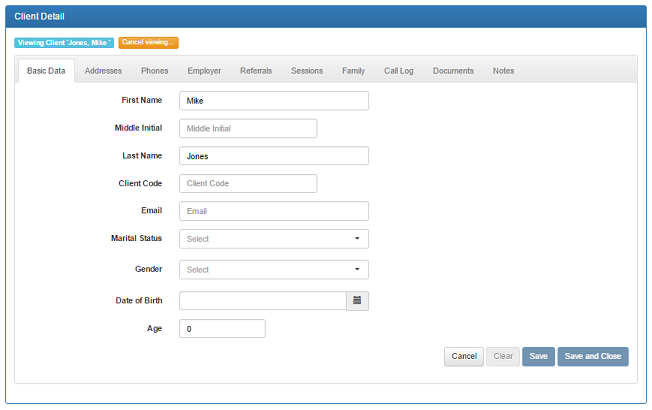 Edit
Edit
If the logged in user has the Edit permission they are allowed to make changes
Click the Edit button on each row to show the details about that row and make changes
Click the blue Save button to save changes
Click the yellow/orange Close button to return to the main list
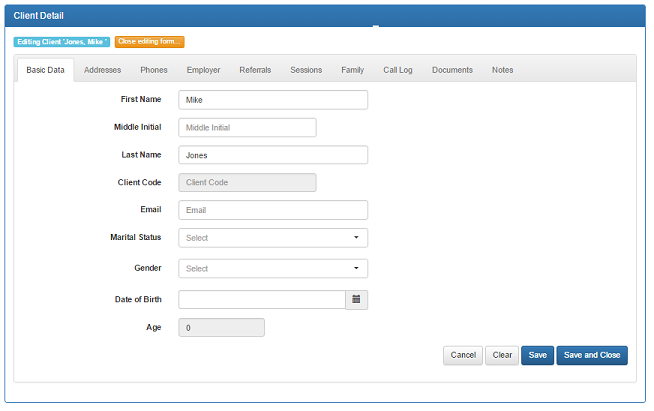 Delete
Delete
If the logged in user has the Edit permission they are allowed to delete entries
Clicking the Delete button on each row will delete that entry
Powered and Built by Mountain Bird Technology

Provider
The Provider section is where Companies that provide Assistance Services are added
Features
- Each entry has Basic Details, Locations, Notes, Contacts, Call Log, Documents, Counselors, and Rates
- New entries can be added by clicking the blue Add button above the list
- Columns can be sorted by clicking each column header
- The table contents can be searched by entering text in the Search box
- More rows can be displayed by changing the Display dropdown
- The entries are displayed in pages, which can be navigated through using the bottom links when there are more than 1 page of results
- Extra columns can be displayed by clicking the botton Columns button
- Individual entries can be Viewed, Edited, or Deleted using the Action buttons on each row
- The entire list can be Exported to CSV or Printed with the bottom buttons
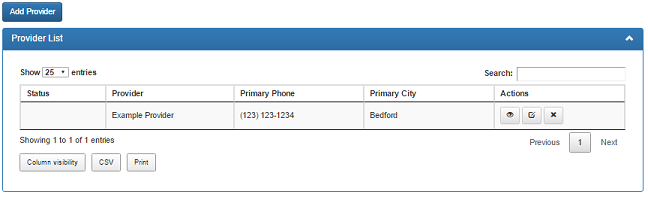 View
View
Clicking the View button on each row show the read-only details
Click the yellow/orange Close button to return to the main list
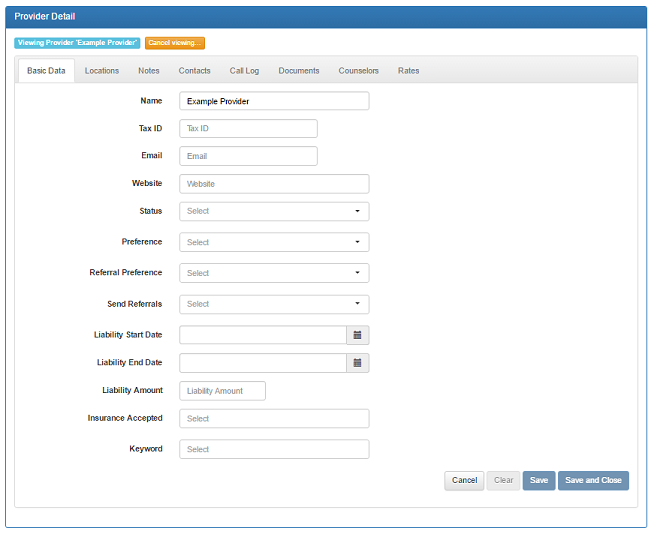 Edit
Edit
If the logged in user has the Edit permission they are allowed to make changes
Click the Edit button on each row to show the details about that row and make changes
Click the blue Save button to save changes
Click the yellow/orange Close button to return to the main list
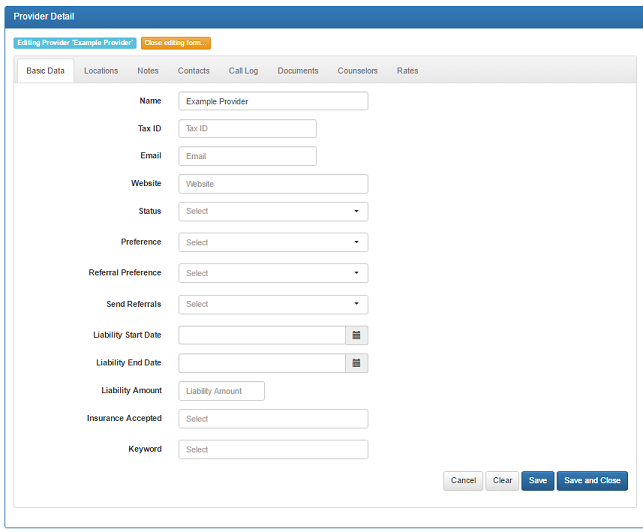 Delete
Delete
If the logged in user has the Edit permission they are allowed to delete entries
Clicking the Delete button on each row will delete that entry
Powered and Built by Mountain Bird Technology

Counselor
The Counselor section is where people that provide Assistance Services are added and linked to Providers
Features
- Each entry has Basic Details, Locations, Notes, Call Log, Documents, Provider, and License
- New entries can be added by clicking the blue Add button above the list
- Columns can be sorted by clicking each column header
- The table contents can be searched by entering text in the Search box
- More rows can be displayed by changing the Display dropdown
- The entries are displayed in pages, which can be navigated through using the bottom links when there are more than 1 page of results
- Extra columns can be displayed by clicking the botton Columns button
- Individual entries can be Viewed, Edited, or Deleted using the Action buttons on each row
- The entire list can be Exported to CSV or Printed with the bottom buttons
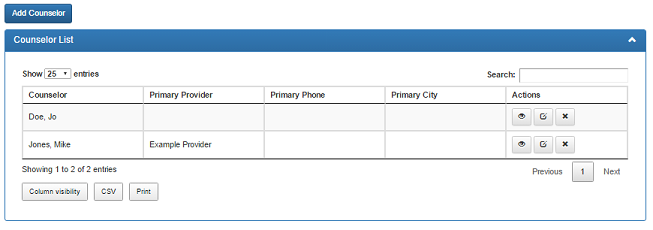 View
View
Clicking the View button on each row show the read-only details
Click the yellow/orange Close button to return to the main list
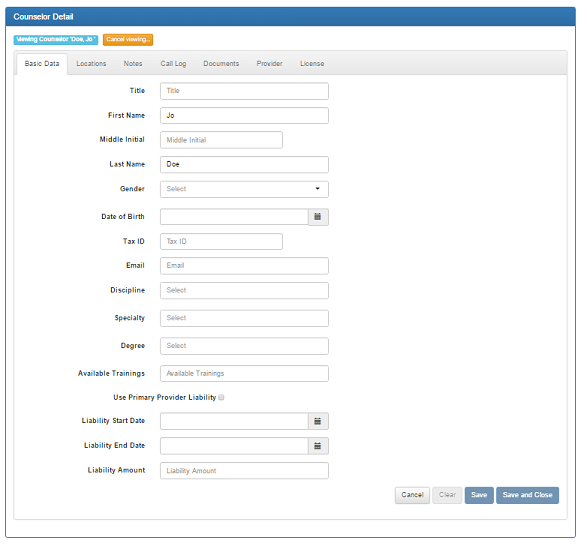 Edit
Edit
If the logged in user has the Edit permission they are allowed to make changes
Click the Edit button on each row to show the details about that row and make changes
Click the blue Save button to save changes
Click the yellow/orange Close button to return to the main list
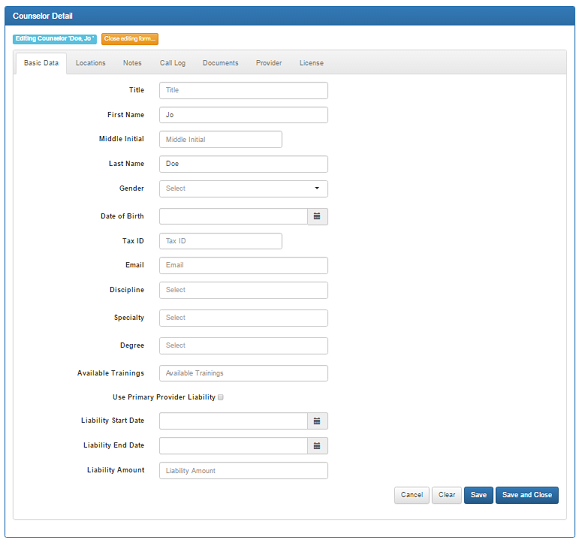 Delete
Delete
If the logged in user has the Edit permission they are allowed to delete entries
Clicking the Delete button on each row will delete that entry
Powered and Built by Mountain Bird Technology

Admin
Users that have the Administrator permission will have an additional link in the top right menu
The first page displayed when entering the Administration section is the User Page
Users
Users can be created, disabled, passwords, email addresses and permissions changed on the user page
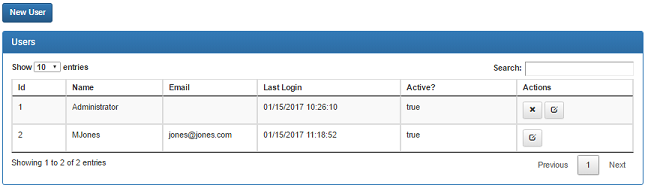 Permissions
Permissions
There are several permissions
- Administrator
The Administrator is allowed to do everything in the Web App
- Search
Searching allows the finding Employers, Clients, Providers, Counselors, and Contacts only from the main Search Page
- View Call Log
View Call Log is allowed to View Call Log entries
- Edit Call Log
Edit Call Log is allowed to Edit and Delete Call Log entries
- View Employer
View Employer is allowed to View Employer entries
- Edit Employer
Edit Employer is allowed to Edit and Delete Employer entries
- View Client
View Client is allowed to View Client entries
- Edit Client
Edit Client is allowed to Edit and Delete Client entries
- View Provider
View Provider is allowed to View Provider entries
- Edit Provider
Edit Provider is allowed to Edit and Delete Provider entries
- View Counselor
View Counselor is allowed to View Counselor entries
- Edit Counselor
Edit Counselor is allowed to Edit and Delete Counselor entries
- View Contact
View Contact is allowed to View Contact entries
- Edit Contact
Edit Contact is allowed to Edit and Delete Contact entries
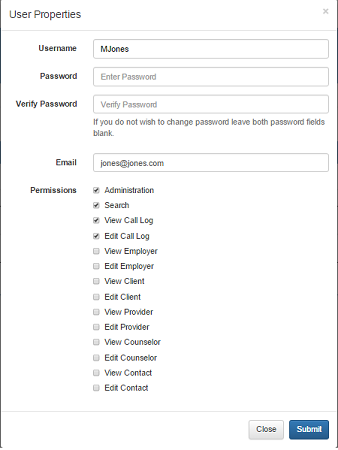 Types
Types
Types are entries in the dropdown menus like Address or Phone names
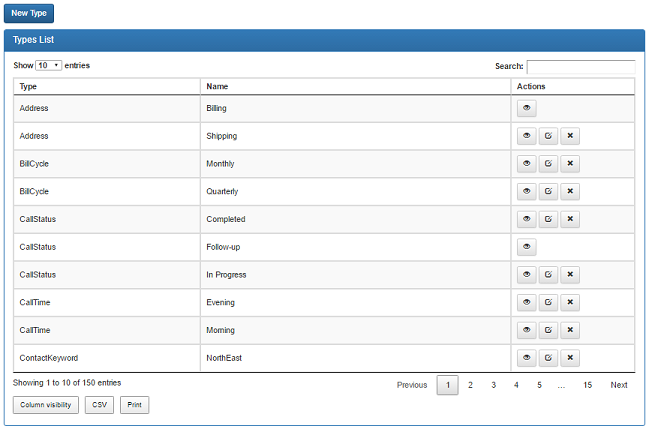 Powered and Built by Mountain Bird Technology
Powered and Built by Mountain Bird Technology