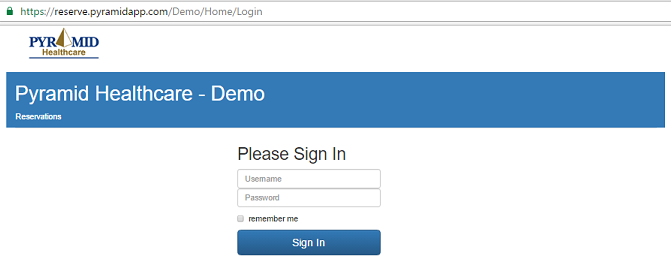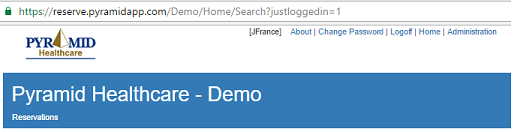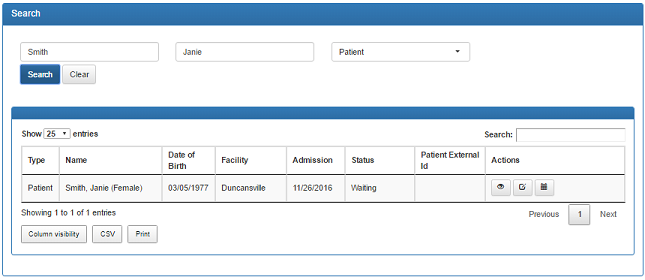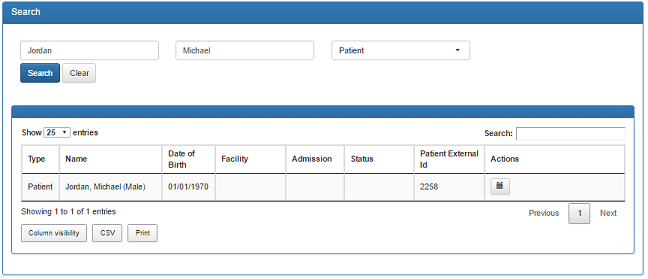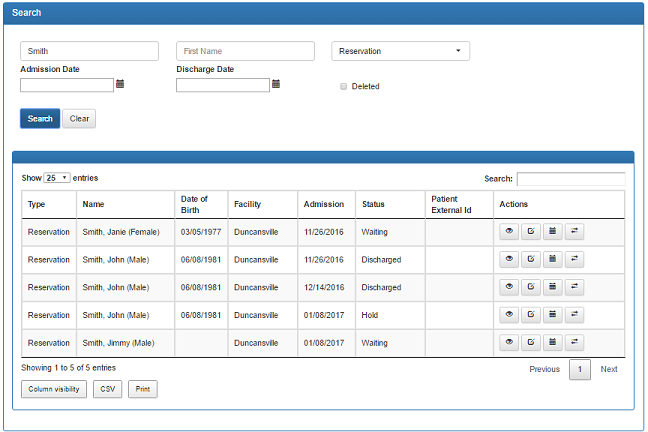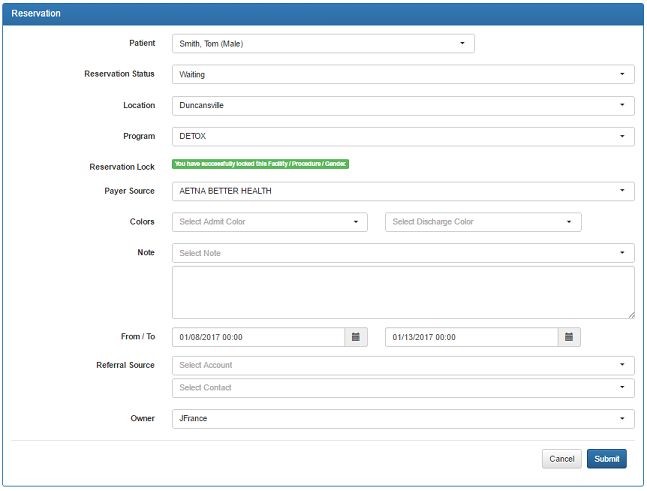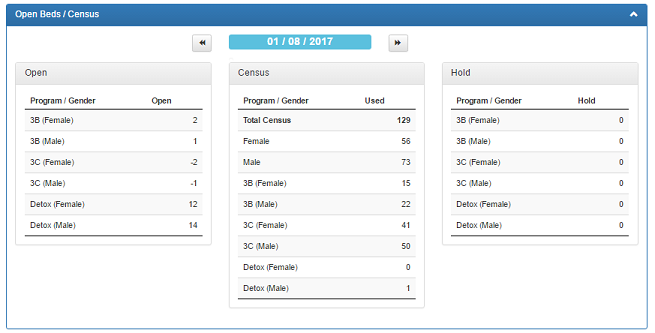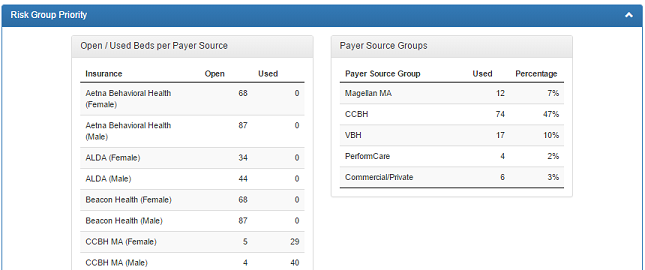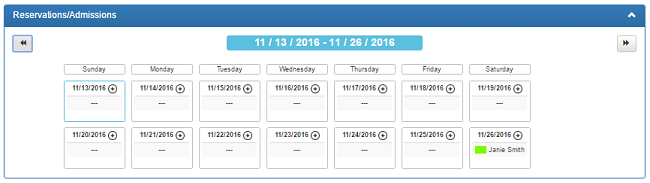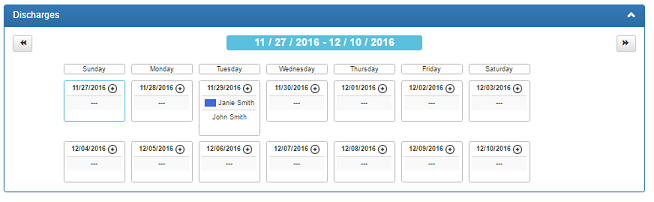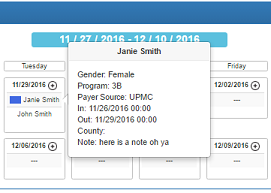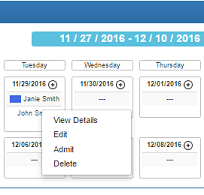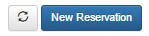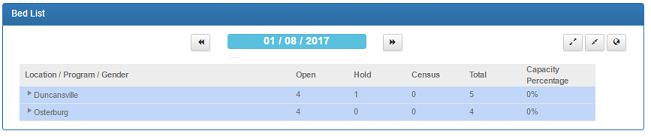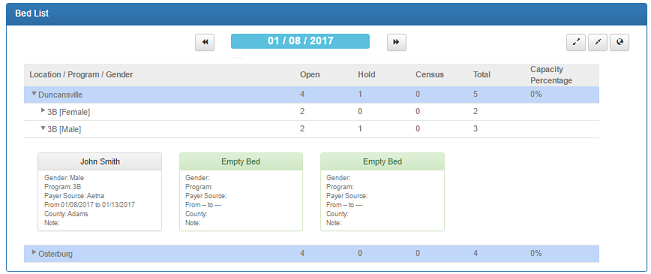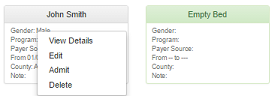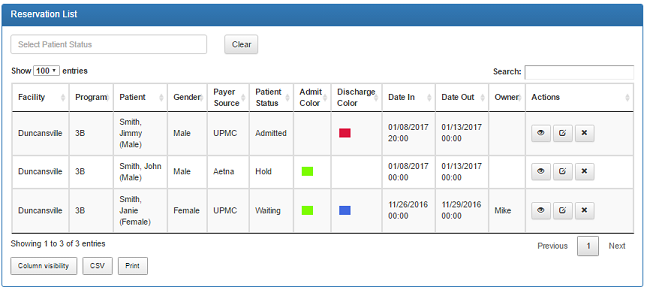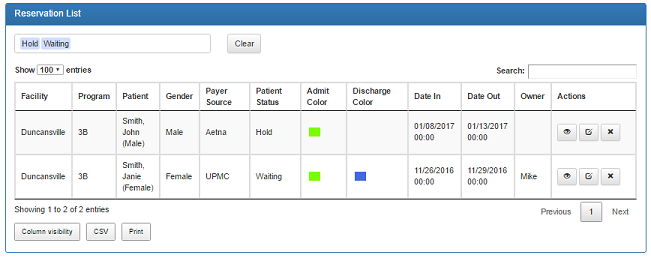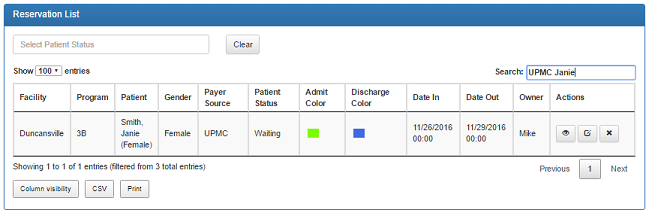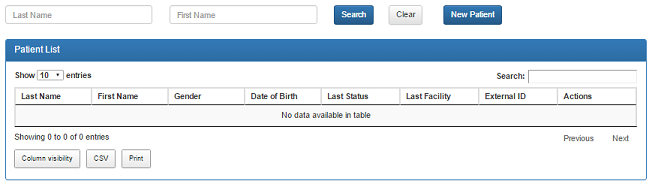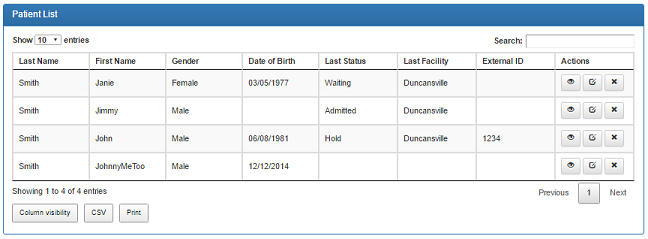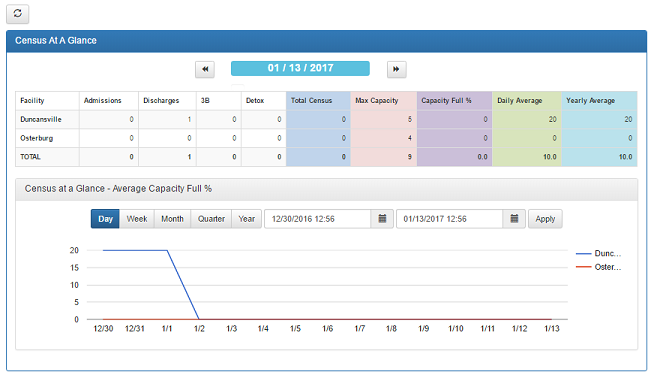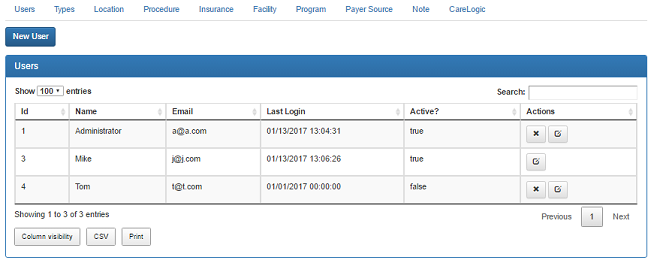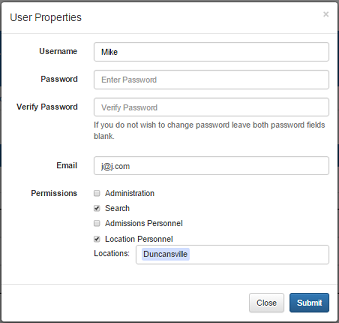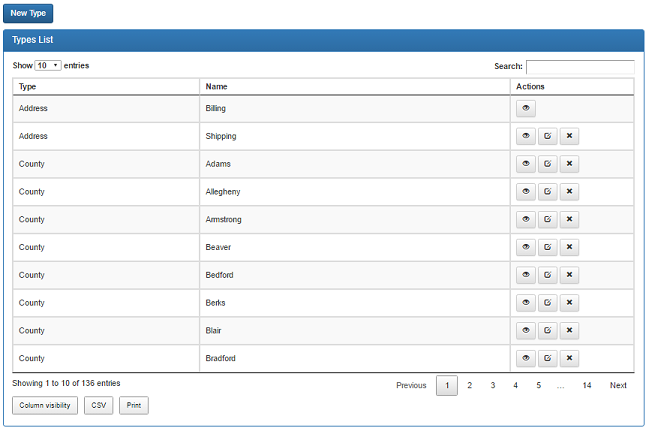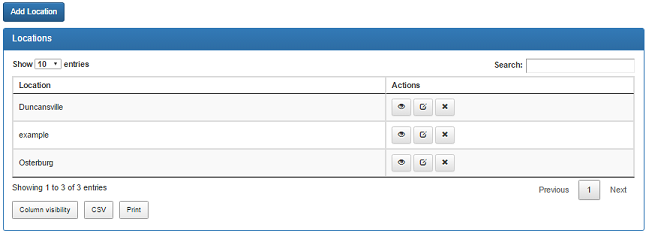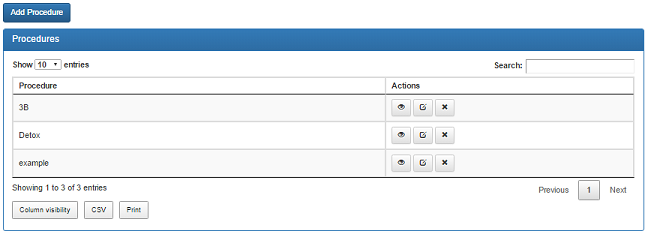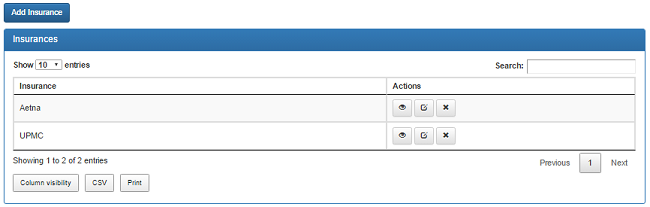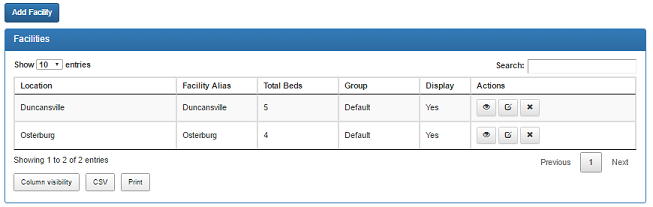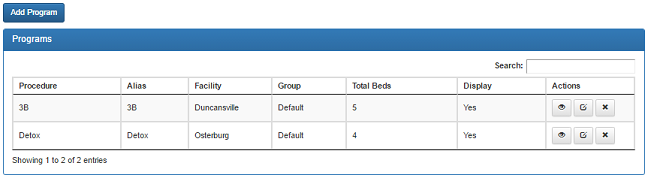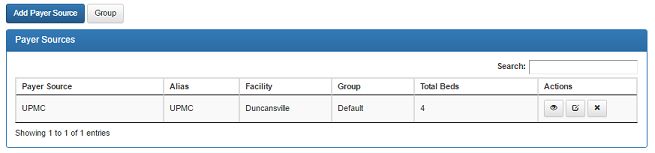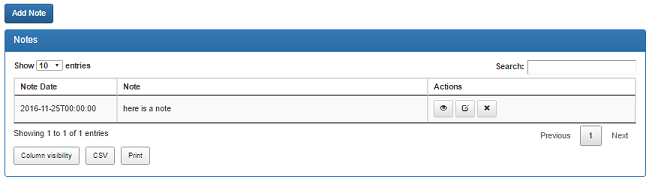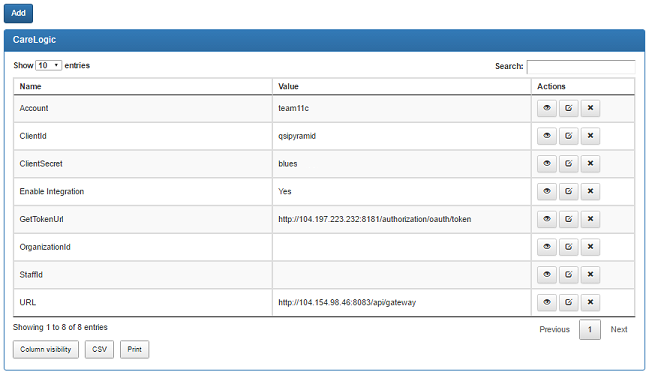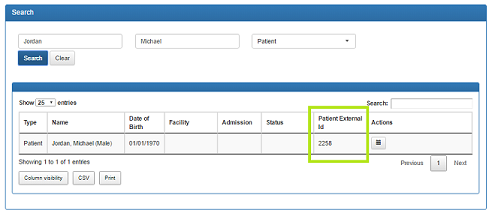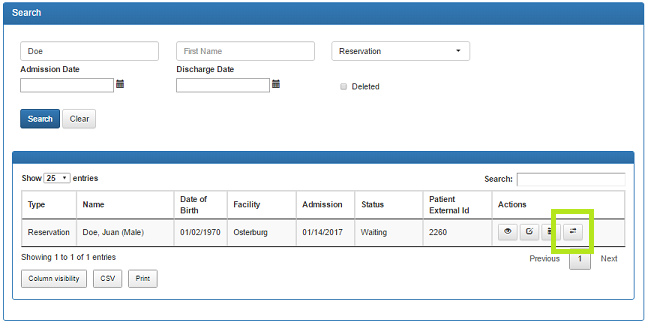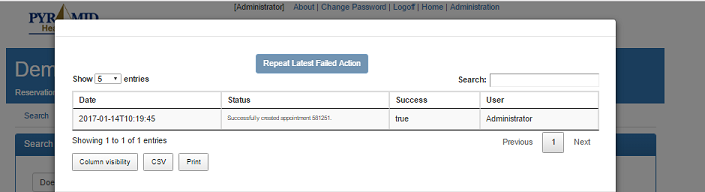The Pyramid Healthcare Cloud Apps are intended to assist with Reservations, Contact Management, and the Employee Assistance Program
Objective
View and create reservations at facilities. Track capacity. Integration with CareLogic
- Search
- Lookup patient info and reservation status
- Includes integration, will search Patients in the CareLogic system if using the First and Last Name
- Reservation
- View and create a reservation
- Includes integration, will save a Waiting reservation in the CareLogic system and update the dates
- Capacity Calendar
- Monitor the Capacity Overview per facility
- Review the Admissions and Discharge calendars per facility
- View/Update a reservation
- Includes integration, will delete/cancel a reservation in the CareLogic system and update dates
- Bed List
- Review the Hold, Waiting, and Admitted reservations per facility
- View/Update a reservation
- Includes integration, will delete/cancel a reservation in the CareLogic system and update dates
- Census Management
- Review an editable list of the Hold, Waiting, and Admitted reservations per facility
- View/Update a reservation
- Includes integration, will delete/cancel a reservation in the CareLogic system and update dates
- Patients
- Search the Patients
- View/Update a patient
- Internal patient search only, no integration with CareLogic
- Census At A Glance (CAAG)
There are 2 environments for each web applicaton: Demo and Live
- The Demo app is where users can play around and perform training. It is also where new updates are first installed
- The Live app is where the live data is stored
Logins/Passwords are typically different between the applications and environments
Powered and Built by Mountain Bird Technology

Login Screen
There are 2 environments for each web applicaton: Demo and Live
- The Demo app is where users can play around and perform training. It is also where new updates are first installed
- The Live app is where the live data is stored
Logins/Passwords are typically different between the applications and environments
The title bar or address bar should indicate the web app environment (Demo or Live)
Usernames are case sensitive, as are the passwords, i.e. Jdoe is not the same as JDoe
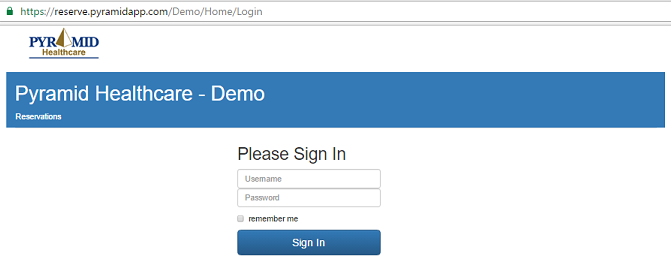 Top Menu
Top Menu
The top right menu, beneath the address bar, contains
- The logged in username
- Information about the web application
- Change Password
- Logoff
- Home
- Administration (if your account is an administrator)
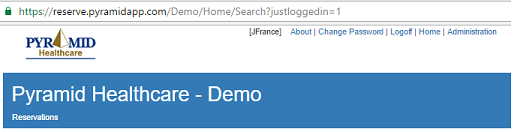 Main Menu
Main Menu
The main menu, below the title bar, contains the main links used to navigate through the web application
 Powered and Built by Mountain Bird Technology
Powered and Built by Mountain Bird Technology

Search
The Search page can be used to lookup Patients or Reservations
A user can be granted the Search permission solely
The Search permission only allows the user to view patient or reservation information
Only if the other permissions are granted like Administrator, Admissions, or Locations will the user be allowed to modify information
If CareLogic Integration is enabled then patients can be searched inside that system as well
The Last Name and First Name must be entered as patient criteria to search inside CareLogic
Only the Last Name is needed for searching internal Mountain Bird patients
Case Sensitivity
Internal Mountain Bird patient names are case sensitive. This is due to encrypting the patient name.
smith is not the same as
Smith
When searching CareLogic the patient name is not case sensitive, but both the Last and First Names are required
It is recommended to use capitalization when searching, i.e. Smith
 Search Result Actions
Search Result Actions
Each search result row can have 4 actions: View, Edit, Create Reservation, Integration Status
When searching for a Patient, if available, the last reservation info found will be displayed along with the Patient last name, first name, gender, and date of birth
When searching for a Reservation, all reservation records will be displayed
At the bottom of the table are three buttons: Column Visibility, CSV, Print
Column visibility can be used to hide columns in the table
CSV (comma separated values) can be used to export the search results to Excel
Print can be used to send the search results to a printer
CareLogic patients not yet created in Mountain Bird will not have a View or Edit action available
These patients can still have a Reservation made with the Create Reservation button
Saving a reservation for a CareLogic patients will automatically create an internal Mountain Bird Patient
Fewer or more rows can be displayed on the page by using the Show Entries dropdown
Use the table search field on the right to search/filter within the results
The results can be broken into multiple pages, use the navigation buttons below the table results to see more
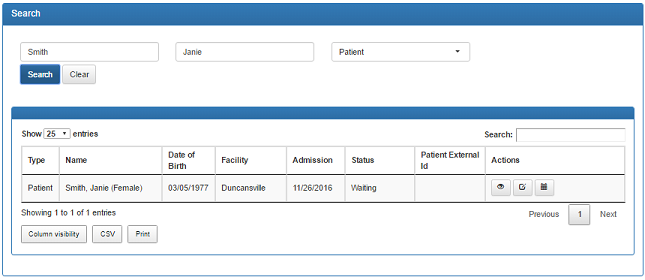 Patient Search
Patient Search
Enter a Last and First Name to search for patients in the CareLogic system
Only a last name is needed to search internal Mountain Bird patients or CareLogic patients already saved in Mountain Bird
Ensure the dropdown is selected to Patient
Click the Search button
CareLogic patients will be matched to internal Mountain Bird patients via the External ID
If a match is found the Mountain Bird patient record will be displayed, this to avoid duplicate entries
CareLogic patients not yet created in Mountain Bird will not have a View or Edit action available
Saving a reservation for a CareLogic patients will automatically create an internal Mountain Bird Patient
The last reservation will be shown if the patient has a reservation history and is an Internal Mountain Bird patient
Clicking the View or Edit button will allow the viewing or changing of the Mountain Bird Patient information: Name, Gender, Date of Birth
The Create Reservation button will start a new reservation for that Patient
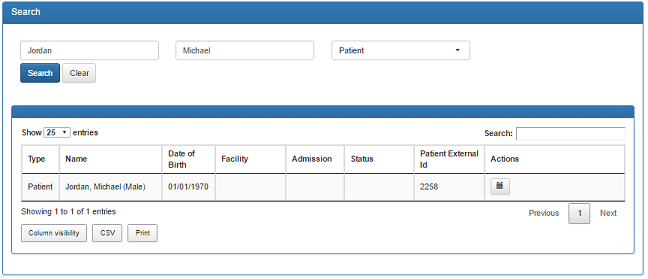 Reservation Search
Reservation Search
Enter a Last or First Name to search for reservations (names are case sensitive)
Only reservations internal to Mountain Bird will be searched, there isn't a CareLogic Appointment search available
Ensure the dropdown is selected to Reservation
The Admission and Discharge dates are optional, but only one can be selected if desired
Previously deleted Reservations can also be searched
Click the Search button
Matching reservations will be displayed regardless of status (Hold, Waiting, Admitted, Discharged)
The View and Edit buttons will go to the Reservation page to allow viewing or changing of the reservation information
The Create Reservation button will start a new reservation for that particular patient
An Integration Status button is available on the reservation row to show if the information has been sent to CareLogic
Use the Column Visibility button to display more or less information on the page
Or use the CSV button to export the table to Excel
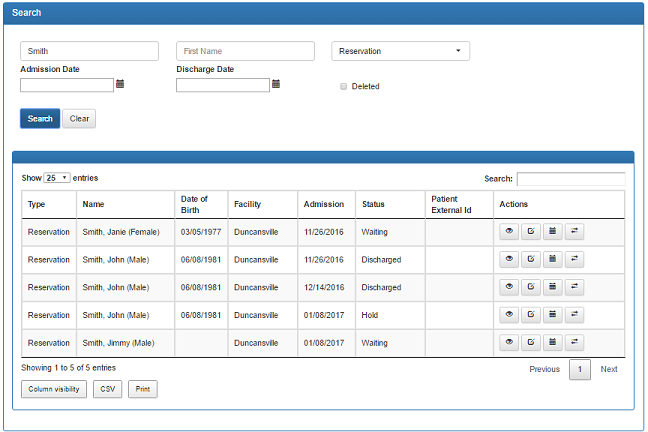 Powered and Built by Mountain Bird Technology
Powered and Built by Mountain Bird Technology

Reservation
A reservation can be created or modified on the Reservation page
To modify an existing reservation use the Search page to find and then edit the particular reservation
Existing reservations can also be changed from the Capacity Calendar, Bed List, and Census Management pages
Clicking on Reservation in the main menu will start a new reservation request
The following fields are mandatory: Patient, Reservation Status, Location, Program, Payer Source, and the From / To Dates
If an Owner (login user of the web app) is selected, then an email will be sent out the morning of the Discharge date, if a valid email address exists for the user
The Reservation Lock ensures only 1 person at a time can create a reservation at the Location/Program
The lock will be reset after the reservation is saved, or after 15 minutes, which ever is first
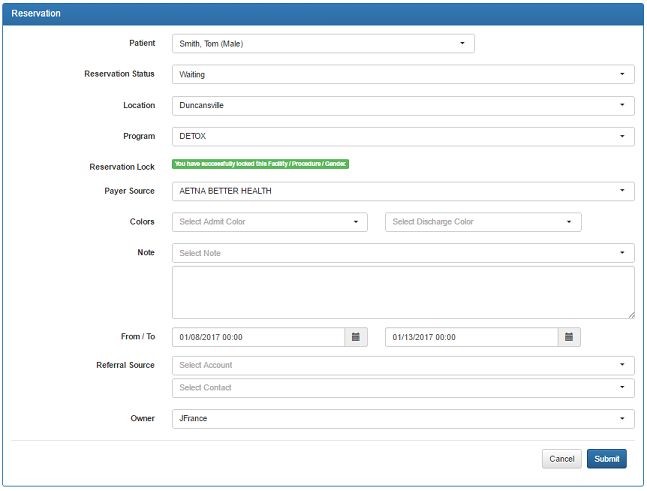 Powered and Built by Mountain Bird Technology
Powered and Built by Mountain Bird Technology

Capacity Calendar
The Capacity Calendar consists of 4 main parts: Bed Totals, Risk Priority, Admissions Calendar, Discharge Calendar
At the top of the page is a Facility dropdown, Auto Refresh dropdown, manual Refresh button and New Reservation button
 Bed Totals
Bed Totals
The Open Beds / Census section contains the total number of open, used, and held beds for the selected Facility and Date
The date can be changed by using the arrows or clicking the date to open a mini-calendar popup
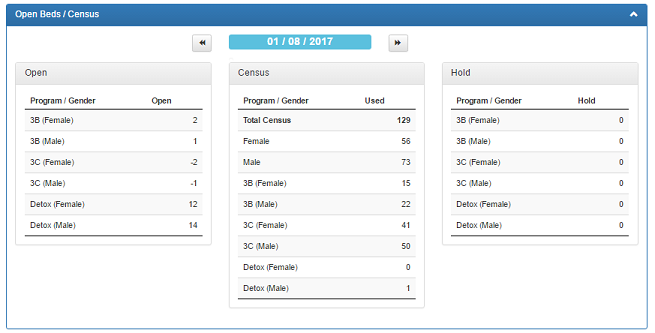 Risk Priority
Risk Priority
The Risk Priority section contains Payer Source/Insurance numbers for the selected Facility and Date
This section starts off collapsed, but can be expanded by clicking the white arrow in the blue bar on the right side
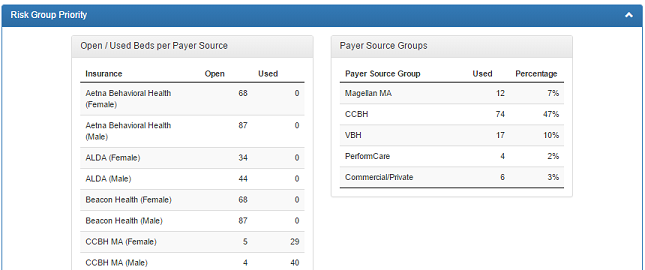 Reservations/Admissions
Reservations/Admissions
The Admission calendar contains only Waiting, Admitted, and Hold reservations for the selected Facility and Admission date range
If there is an admission color that is set, it will appear on the left of the patient name
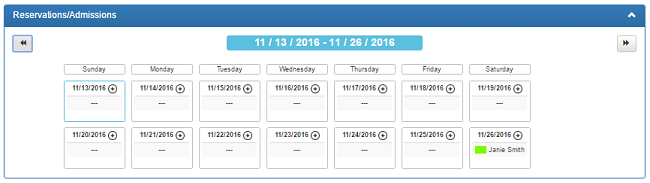 Discharge
Discharge
The Discharge calendar contains all reservations for the selected Facility and Discharge date range
If there is a discharge color that is set, it will appear on the left of the patient name
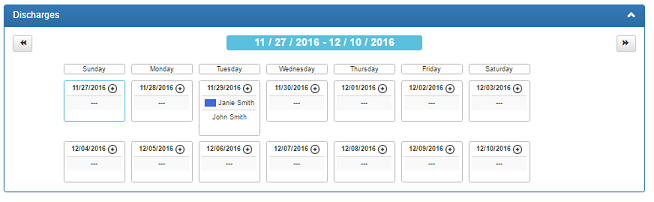 View / Edit / Navigate
View / Edit / Navigate
The arrows can be used to move the calendars two weeks forward or backwards
The current day of the week is highlighted with an orange border
Clicking the plus sign on the calendar day will start a new reservation
Hovering the mouse over a reservation record will popup a small detail box
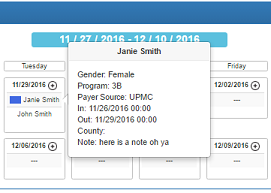
Right-clicking a reservation record will popup a set of menu choices: View, Edit, Admit or Discharge, Delete
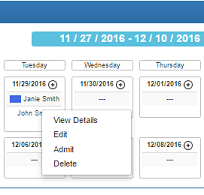 Powered and Built by Mountain Bird Technology
Powered and Built by Mountain Bird Technology

Bed List
The Bed List is a graphical review of the available and used beds per Facility, Program, Gender, and Date
At the top of the page is a manual Refresh button and a New Reservation button
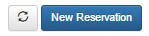
The Facilities with the bed total summaries are listed in the table as rows
The date can be changed by using the arrows or clicking the date to open a mini-calendar popup
The rows can be expanded by clicking the arrows on the left
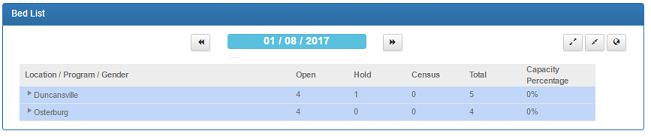
Show the Beds by expanding the row (click the arrow on the left) into the Facility and then into the Program/Gender
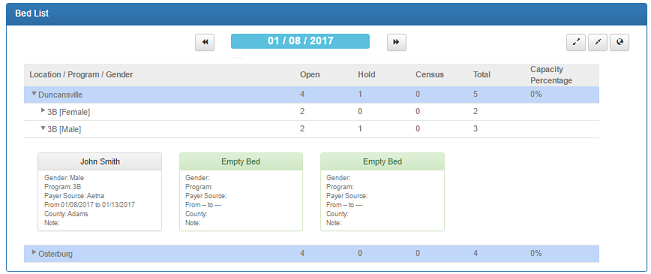
Right-click a bed that has a patient to popup a small menu of options
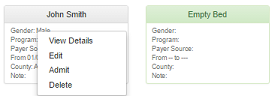 Powered and Built by Mountain Bird Technology
Powered and Built by Mountain Bird Technology

Census Management
The Census Management page is a table list of the used beds (Hold, Waiting, Admitted) at a selected Facility
At the top of the page is a Facility dropdown, Auto Refresh dropdown, manual Refresh button and New Reservation button

By default only Hold, Waiting, and Admitted reservations will be displayed for the selected Facility
Deleted reservations will not be shown
Discharged reservations can be shown by using the Patient Status dropdown
Each row has a View, Edit, and Delete reservation button
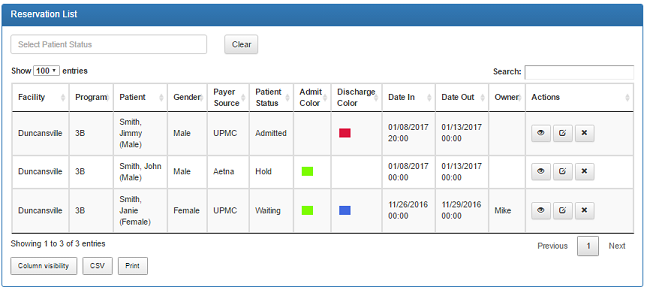
The following fields can be changed by clicking on them in the table row: Status, Color, Date
All other fields must be changed by updating the reservation with the Edit button

There are 3 search filters for the Census Management page
- The Facility dropdown displays the reservations for the selected facility/location
- The Patient Status dropdown displays only the reservations with the selected statuses, i.e. only Hold and Waiting
- The Table Search will search inside table rows for specific information, like a patient name
Limiting by Patient Status
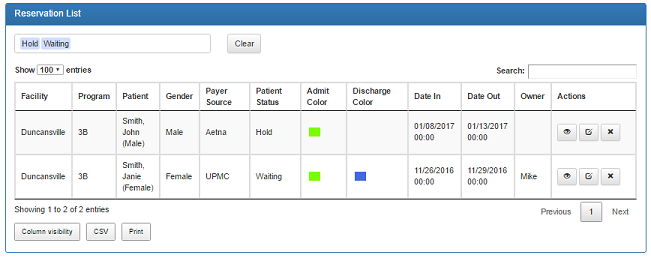
Filtering by a general table search
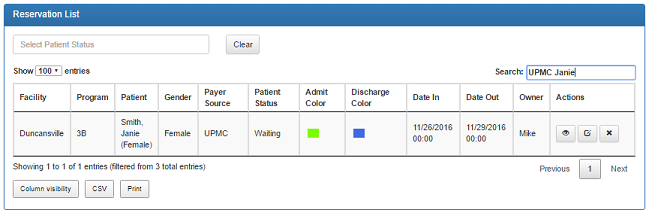 Powered and Built by Mountain Bird Technology
Powered and Built by Mountain Bird Technology

Patients
The Patients page is a table list of the patients internal to Mountain Bird
This page does not search the CareLogic system
By default this page does not display patient records until a search is performed
The Mountain Bird patient names are case sensitive. This is due to encrypting the patient name.
smith is not the same as
Smith
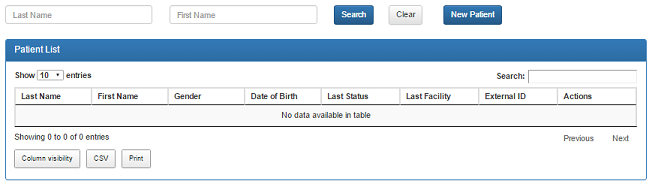
A summary of the last reservation will be displayed, if available
Use the View or Edit buttons to see more information concerning the patient
Adding, Updating or Deleting a patient record will not affect CareLogic
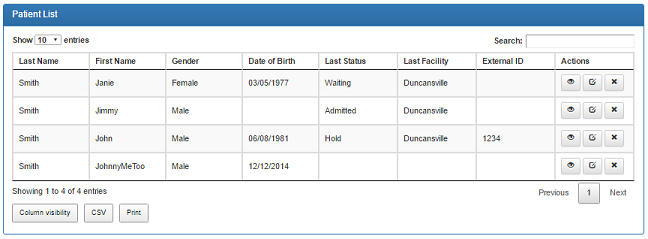 Powered and Built by Mountain Bird Technology
Powered and Built by Mountain Bird Technology

Census at a Glance
The Census at a Glance page is a graphical review the facility's capacity/usage
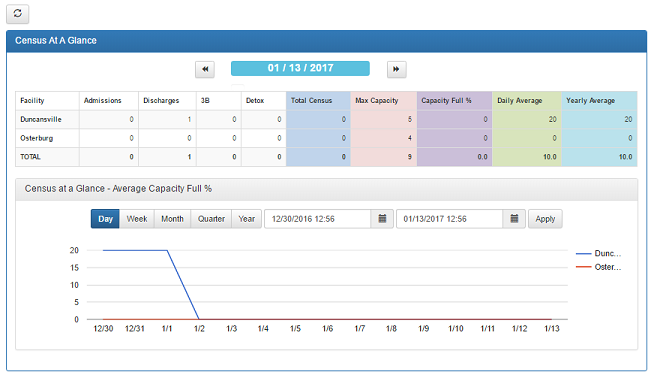 Powered and Built by Mountain Bird Technology
Powered and Built by Mountain Bird Technology

Administration
Users that have the Administrator permission will have an additional link in the top right menu
The first page displayed when entering the Administration section is the User Page
Use the following steps when setting up a new Facility/Location & Program
- Create a new Location (unless the location already exists)
- Create a new Procedure (unless the procedure already exists)
- Create a new Facility, linked the appropriate Location
An Alias can be used if the Facility is known by a different name
Enter the Total Number of Beds at the Facility
- Create a new Program, linked to the appropriate Facility and Procedure
An Alias can be used if the Program is known by a different name
Enter the Total Number of Male & Female Beds for the Program
Enter a Default Length of Stay
Users
Users can be created, disabled, passwords, email addresses and permissions changed on the user page
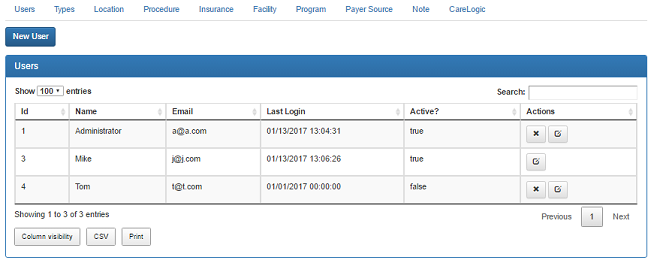
There are 4 permissions
- Administrator
The Administrator is allowed to do everything in the Web App
- Search
Searching allows the Viewing of Patients and Reservations from the main Search Page
- Admission
Admissions Personnel are allowed to View/Edit Patients & Reservations at all Facilities/Locations
- Location
Location Personnel are restricted to a specific set of Facilities/Locations and can only View/Edit at those locations
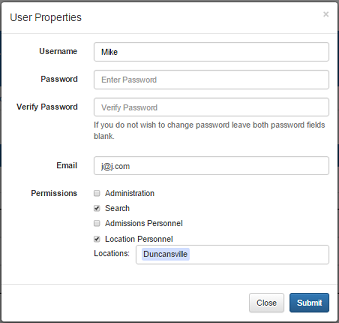 Types
Types
Types are entries in the dropdown menus like County names
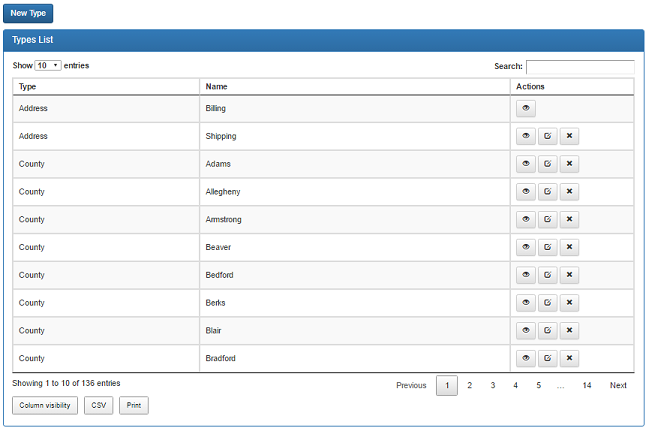 Location
Location
The Location is the first piece needed for a Facility
It allows a Facility to be listed in the Web App with different Aliases, but reference the same physical Location
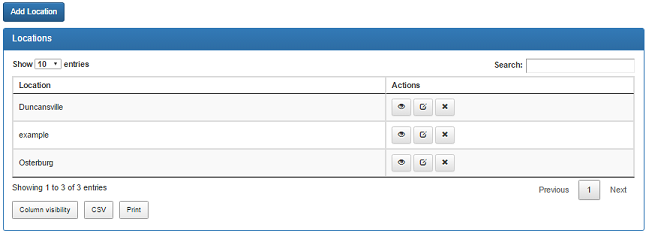 Procedure
Procedure
The Procedure is the first piece needed for a Program
It allows a Program to be listed in the Web App with different Aliases, but reference the same logical Procedure
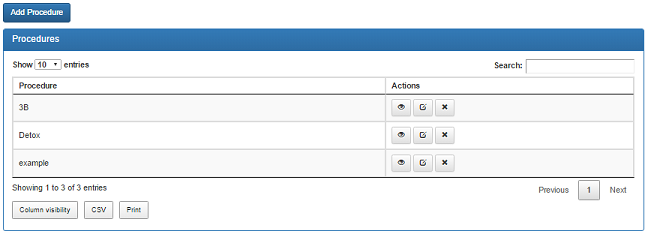 Insurance
Insurance
The Insurance is also known in the Reservation as the Payer Source
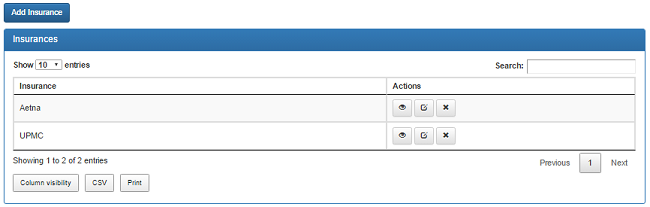 Facility
Facility
The Facility is how Reservations are grouped for permissions and capacity usage statistics
It is important for the Bed Totals to be accurate
The External Id is the CareLogic Id, needed for integrating
The Display checkbox can be used to "show/hide" the Facility on the Reservation pages
Display must be set to Yes for the Facility to appear in the Dropdowns and on the Pages
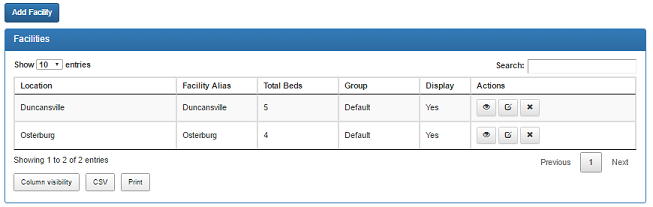 Program
Program
The Program is is how bed availability is tracked by Gender
It is important for the Bed Totals to be accurate
The Default Length of Stay (i.e. 5, for 5 Days) is used to auto set the Discharge date, based on the Admission Date
The External Id is the CareLogic Id, needed for integrating
The Display checkbox can be used to "show/hide" the Program on the Reservation pages
Display must be set to Yes for the Program to appear in the Dropdowns and on the Pages
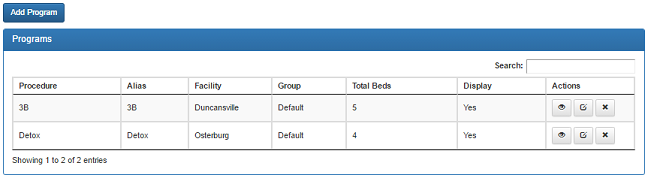 Payer Source
Payer Source
The Payer Source is actually used in the Calendar in the Risk Priority section
The dropdown menus named Payer Source contain the Insurance list
The Display checkbox can be used to "show/hide" the Payer Source from the Calendar Page - Risk Priority Section
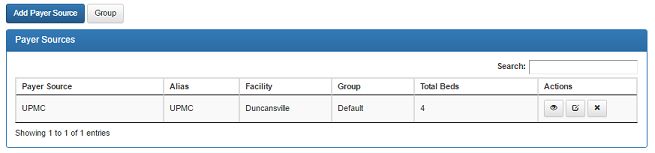 Note
Note
Notes are preset entries that can be selected inside the Reservation
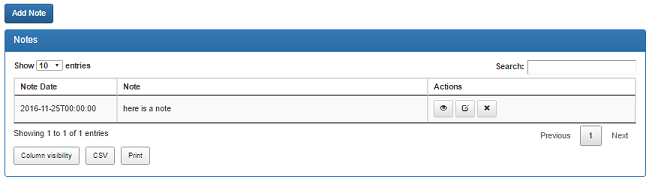 CareLogic
CareLogic
The CareLogic info is for configuring the integration settings
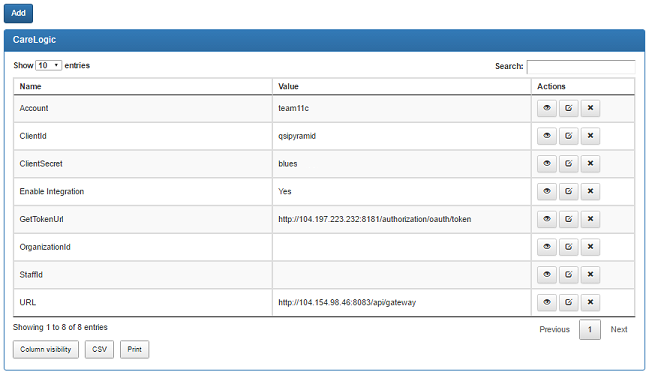 Powered and Built by Mountain Bird Technology
Powered and Built by Mountain Bird Technology

CareLogic Integration
There are 7 CareLogic integration sections
- Search Patients in CareLogic
- Create Reservations in CareLogic
- Update Reservations in CareLogic
- Reservation Integration Status
- Create Programs/Facilities in Mountain Bird from CareLogic
- Update Reservations in Mountain Bird from CareLogic
- Admin CareLogic Info (user, account, password, url)
Search Patients in CareLogic
The main Search page will search the CareLogic system for Patient records
A Last Name and First Name are both required to search for CareLogic Patients
Only Patients in Mountain Bird with a CareLogic External Id can have a reservation sent to CareLogic
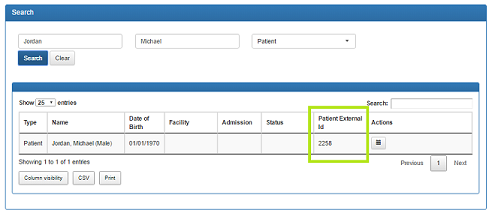 Create Reservations in CareLogic
Create Reservations in CareLogic
A Reservation can be created after finding a CareLogic Patient (a Patient with an External Id)
Use the "calendar" icon in the Search results to start a new Reservation
The Facility and Program must also have valid External Ids to create a Reservation in CareLogic
If there is an error with creating the reservation in CareLogic an error status message will appear
The Reservation should still save in Mountain Bird and a retry button will be available
The Reservation Integration Status can be viewed from the main Search page, when searching for Reservations
Only Reservations with a Waiting status will be created in the CareLogic system
Update Reservations in CareLogic
Updating a Reservation will update the CareLogic Record, if the Reservation has successfully integrated
Only Date Changes and Cancellation/Deletions on Waiting reservations will be sent to CareLogic
When deleting a Reservation that is linked to CareLogic a Cancellation page will appear
A Cancellation Status and Note must be entered to send the cancellation to CareLogic
Changes to the Facility, Program, Status, Note, Patient, etc. will not be sent to CareLogic
Reservation Integration Status
The Integration Status of a Reservation can be reviewed from the main Search page
Enter a Patient Name, select Reservation, and in the search results click the Integration Status (arrows) button
There will be a retry button if the Reservation has failed to be created/updated in CareLogic
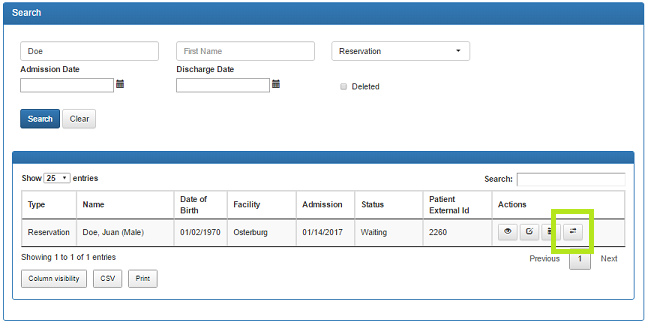
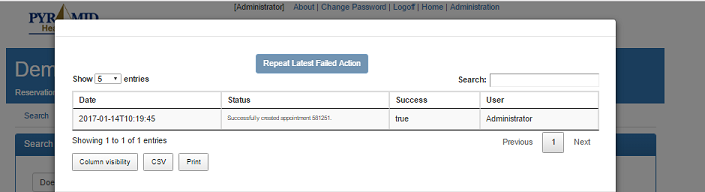
 Create Programs/Facilities in Mountain Bird from CareLogic
Create Programs/Facilities in Mountain Bird from CareLogic
When Organizations and Services are created in CareLogic they can be sent over to Mountain Bird as Programs/Facilities
By default Programs/Organizations sent in from CareLogic will not show in the Reservation/Calendar Pages
Use the Display checkbox to enable those programs and facilities
Update Reservations in Mountain Bird from CareLogic
Changes to Reservations in CareLogic will also update Mountain Bird
Items that can be updated from CareLogic: Reservation Status, Dates, and Cancellations
Admin CareLogic Info (user, account, password, url)
Integration with CareLogic can be enabled or disabled from the Administration - CareLogic page
The field Enable Integration can be set to Yes or No
Other entries are for configuring the Account, Client, and Password to access CareLogic
There is also a URL and Token field which points to a specific Care Logic Web App
Powered and Built by Mountain Bird Technology